캡컷 PC 모자이크 사용법 | 특정 피사체만 남기고 나머지 배경은 모자이크

| ▣ 목록 (LIST) ▣ |
1. 동영상 클립 전체에 모자이크 적용하기
2. 원형 마스크 모자이크 적용하기
3. 원형 마스크 모자이크 적용 역방향을 적용해 배경 전체를 모자이크하기
4. 움직이는 토끼 모자이크 위치 변경하기
| ※ 코코 쥬안(cocojuan) 티스토리 블로그 |
| ⨀ 캡컷 사용법 정리하기 https://cocojuan.tistory.com/1969 |
1. 동영상 클립 전체에 모자이크 적용하기
(1) 동일한 동영상 클립을 타임라인에 복사하기
(2) 왼쪽 도구의 '편집 효과' 탭 선택하기
(3) '모자이크' 기능을 선택합니다.
(4) 모자이크 기능을 복사된 클립 안으로 넣어줍니다.
(5) 미리보기에 모자이크가 적용된 것을 확인할 수 있습니다.
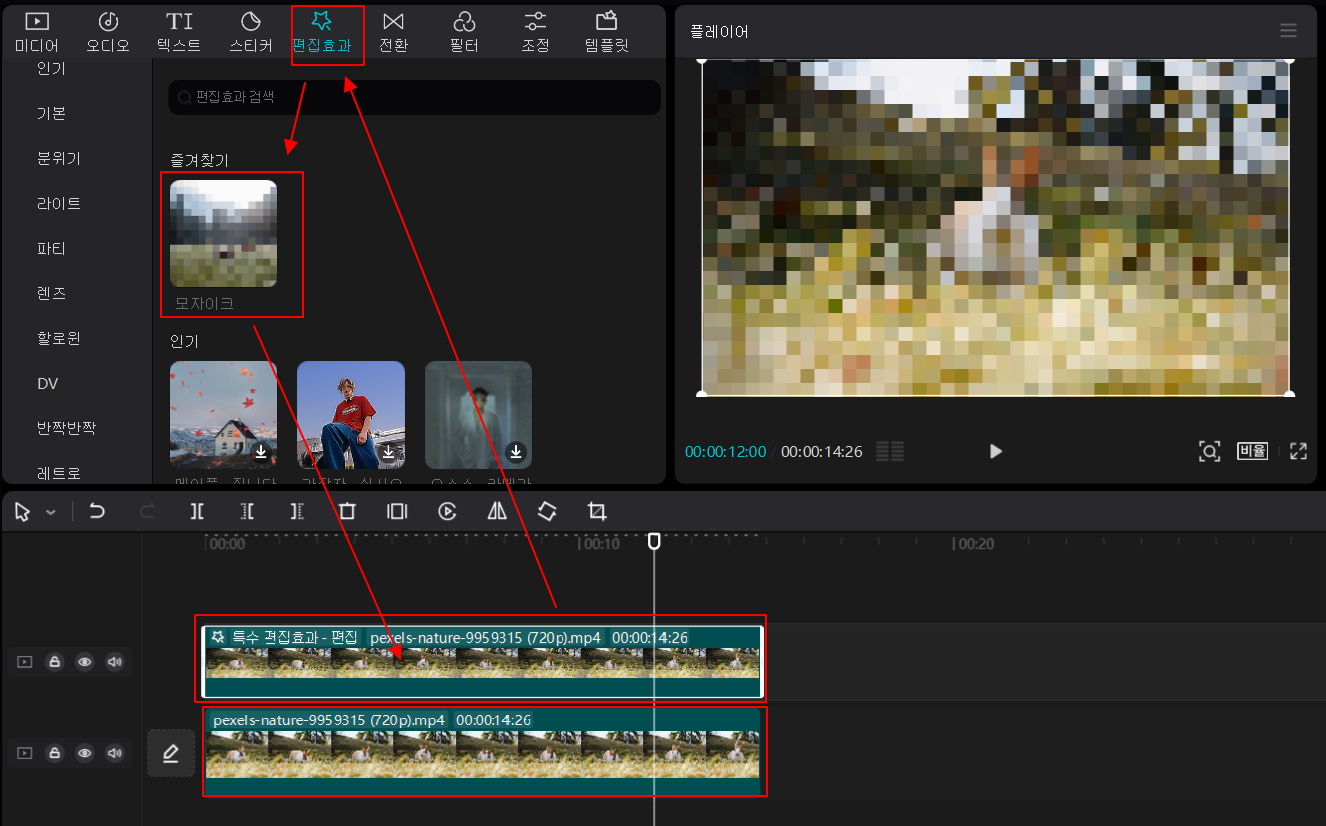
2. 원형 마스크 모자이크 적용하기
(1) 타임라인에서 동영상 클립을 클릭하기
(2) 오른쪽 도구에서 '마스크' 탭을 선택하기
(3) 적용 효과 중에서 '원'을 선택하기
(4) 동영상에서 모자이크에서 제외한 동영상 선택하기
(5) 미리보기를 보면 모자이크가 적용된 것을 확인할 수 있습니다.

3. 원형 마스크 모자이크 적용 역방향을 적용해 배경 전체를 모자이크하기
(1) 역방향 아이콘 클릭하기
(2) 토끼를 제외하고 역방향은 모두 배경이 모자이크 되었습니다.
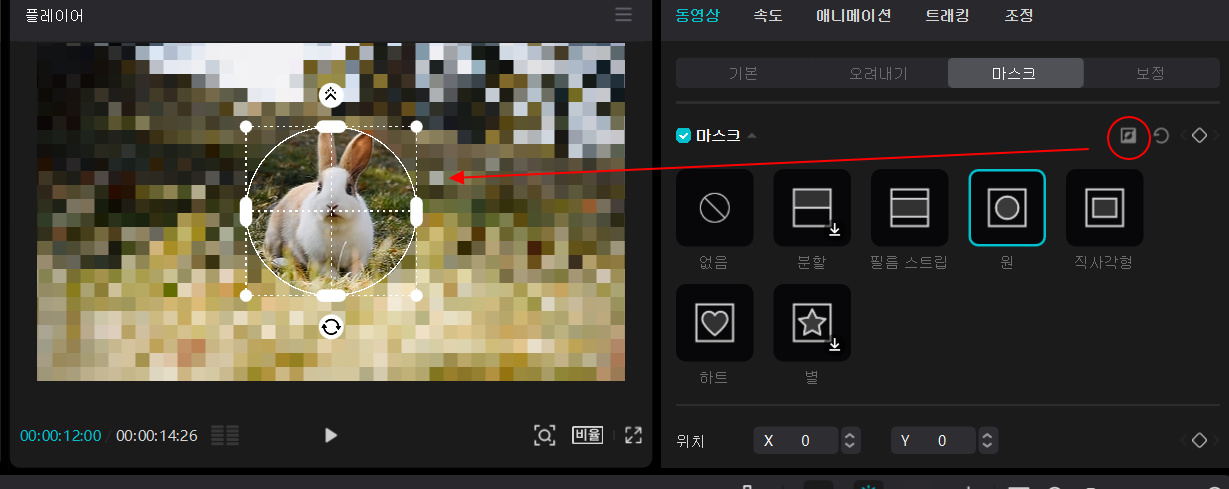
4. 움직이는 토끼 모자이크 위치 변경하기
(1) 타임라인에서 토끼의 위치 지정합니다.
(2) 오른쪽 도구에서 위치에서 다이아몬드를 클릭합니다.
(3) 타임라인을 움직여 토끼가 이동하는 방향에 미리보기에서 위치를 이동합니다.
(4) 같은 방법으로 토끼의 움직을 추적해야합니다.
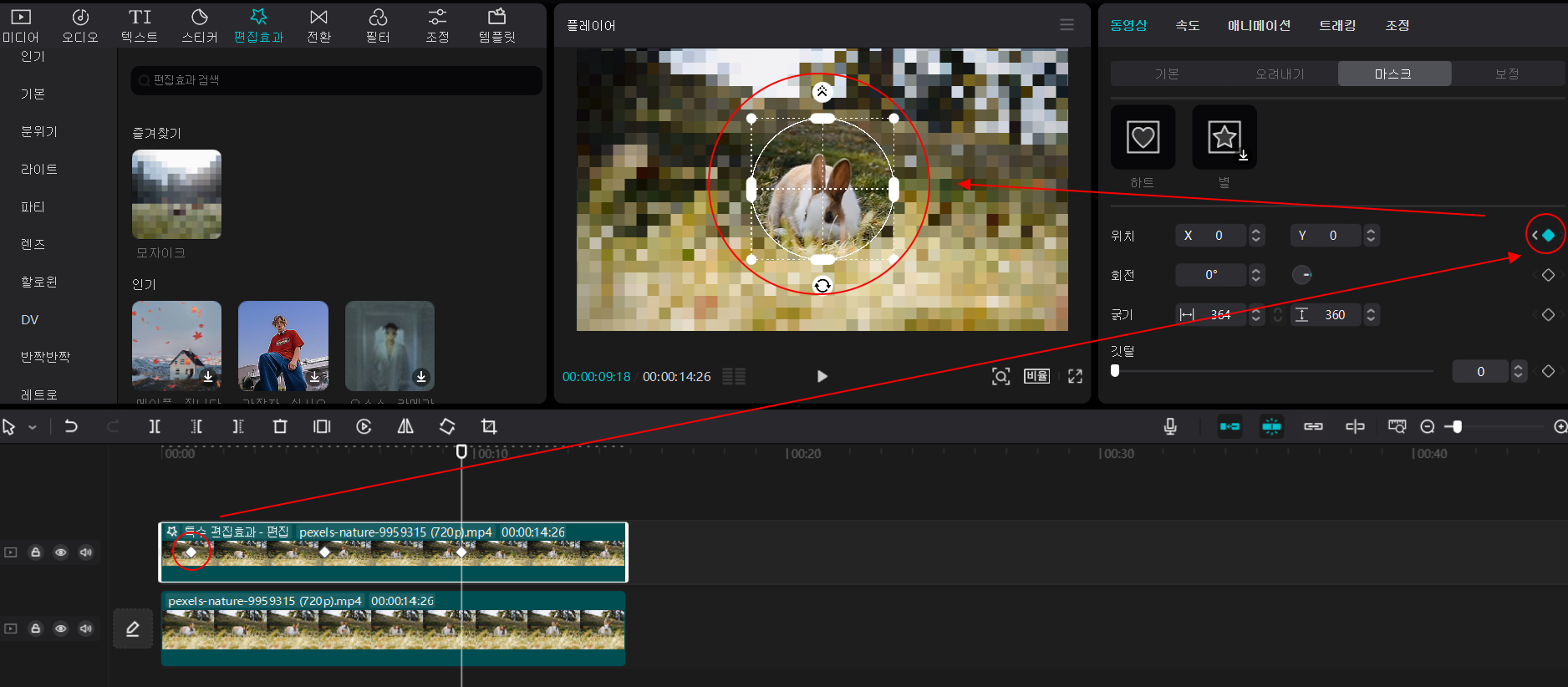
이상으로
캡컷PC의 특정 사물만 남기고 나머지는 모자이크 처리하는 방법에 대해 알아보았습니다.
미용실 등 특정 작업을 할 때, 미처 신경 쓰지 못한 주변이 지저분하다면 이번 포스팅과 같이 주변 모자이크 하시면 됩니다.




